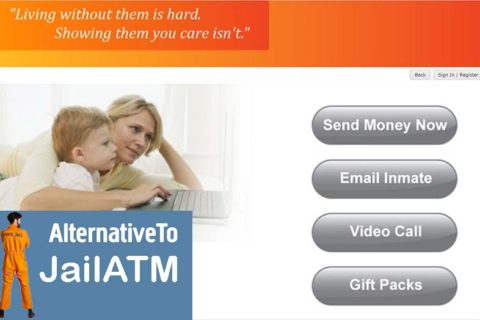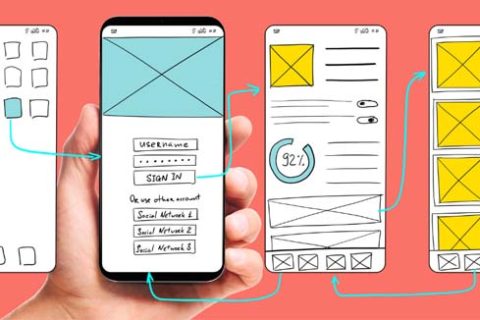JailATM definitely provides a communication system that allows an inmate and their family and friends to keep communication. Through an easy-to-use online communications system, you will be able to communicate with your loved one in prison in real time.
To stay-connected virtually, JailATM offers a video visitation service. To take a video session on-the-go, a video visitation app may be a great choice for some people. However, it may be hard to find a JailATM video visitation app. To know whether JailATM video visitation app is available or not, you can dive into our post below!
Is JailATM Video Visitation App Available?
Unfortunately, no! Since the JailATM app is not available on both mobile or PC, of course, the video visitation app is also not available on both. Instead, you can take a video session through PC or mobile within the JailATM site. If your device cannot connect a video visitation, your device may not be compatible with JailATM video visitation.
If you want to ensure whether your device is compatible or not with JailATM video visitation, your device will need:
- The capability to take video
- Chrome Browser v.57 or higher
- Android v.5.01 or higher
- Apple iOS v.12.1.0 or higher
It’s important to note, older versions of Android probably work, but they are not supported. Of course, the devices using older iOS versions are not supported at all.
You should know, video visitation will work perfectly when using a home computer or laptop. Before your first video visitation or if you are facing trouble with a video visit. There are a number of important things to prepare. Here are they:
- Chrome is recommended for windows. Safari is recommended for IOS.
- Video can be tested Here
- Connect and test the Microphone
- Connect and test the Webcam
It’s important to note, the camera and microphone permissions may be required for video visitation. Certainly, you need to give permission if prompted or check your browser/ Flash Settings.
Here’s how to take a video test!
- After logging into your account, you can go to ‘My Account’.
- Then, click on ‘Calling’
- After that, click on ‘Video Test’
- Make sure to follow on-the-screen instructions.
If you do not meet the expectations for the video test, you may be experiencing an issue with your device.
How If You Are Having Volume Issue in a Video Visit?
If you face volume issues, it’s highly recommended for you to use a headset with a microphone attached instead of a microphone and speakers. Using a microphone with speakers will be able to cause feedback which may impact sound quality.
Here are what you should do for audio issue troubleshooting:
- Make sure the audio cables are connected and undamaged
- Check the volume mixer is turned up
- See if the external speakers are on and turned up
- Ensure the default audio device is set to the appropriate speakers
- Make sure to test the audio with another media system, i.e. Windows Media Player
Here are what you should do for microphone issue troubleshooting:
- Make sure microphone cables are connected and undamaged
- Check the default microphone is set to the microphone you’re using
- See if the microphone is connected to the correct input on the PC
- Ensure to test the microphone works with any playback software, i.e. Sound Menu in Windows.

A bookworm and researcher especially related to law and citizenship education. I spend time every day in front of the internet and the campus library.