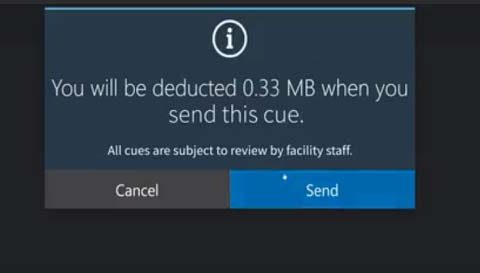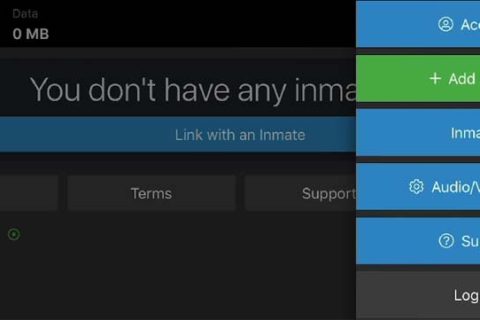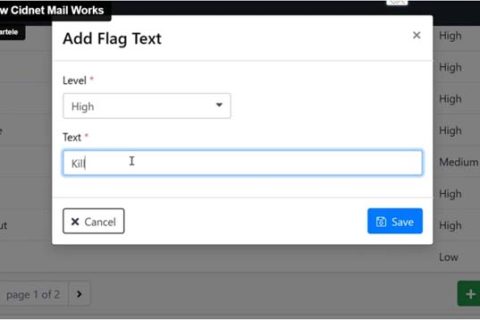Thanks to modern technology, it is easy to get in touch with your loved one who is currently behind the bar even though they are miles away from you. One of the things that can make it possible is called CIDNET.
CIDNET has several services to offer. One of the most popular ones is called CIDNET Video Visitation. A session of a video visitation is known as video CUE. If you are interested in meeting your incarcerated one through CIDNET video CUE, make sure to understand how to schedule it by reading the following information.
About CIDNET CUE and CIDNET Video CUE
CUE is the abbreviation of CIDNET Utilization Event. Every time you as a family member or friend of an inmate connect with your loved one through video, you are doing so through a video CUE. Instead of minutes, video CUEs depend on data, making them unique.
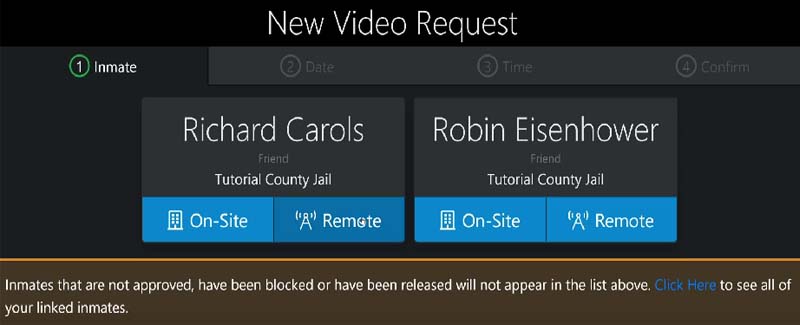
Scheduling a CIDNET Video CUE
There are a few steps to follow to schedule a video CUE, as follows:
- Firstly, you have to log in to your CIDNET account.
- Once you have successfully logged in to your account, click the Videos button.
- Then, click the New Schedule button.
- Choose which inmate to video CUE.
- Click A Remote button.
- You may need to run the audio/video test before scheduling a remote video. If you want to run the test, you can use the Click Here link.
- If you have already run the test on your device, feel free to skip this step.
- Just like that, you will receive a link that will send you to the audio and video test page.
- On the test page, click the Click Begin Test to Start button.
- If your browser asks you permission to use your microphone and camera, click Allow.
- Once all the permissions have been granted and you can see yourself on screen, click the Looks Good button.
- Now, let’s get back to scheduling the video CUE.
- Again, click the Videos button.
- Then, click New Schedule.
- Pick the inmate that you want to video CUE and click A Remote button.
- After that, go to the bottom and choose the date and the duration of the video CUE.
- Once you are done, click Next.
- The next thing that you have to do is to choose the time slot for the video CUE and then click Next.
- Before your video CUE is submitted, you need to agree that you understand the terms. Click Complete if you agree and understand.
Once your video CUE has been submitted, it will show up on your Dashboard. You will be able to see that the state of the video CUE is marked as “Pending”, meaning you are still waiting for approval from the correctional staff. Once it is marked as “Approved”, please wait until the scheduled start time.
Connecting with an Inmate through a CIDNET Video CUE
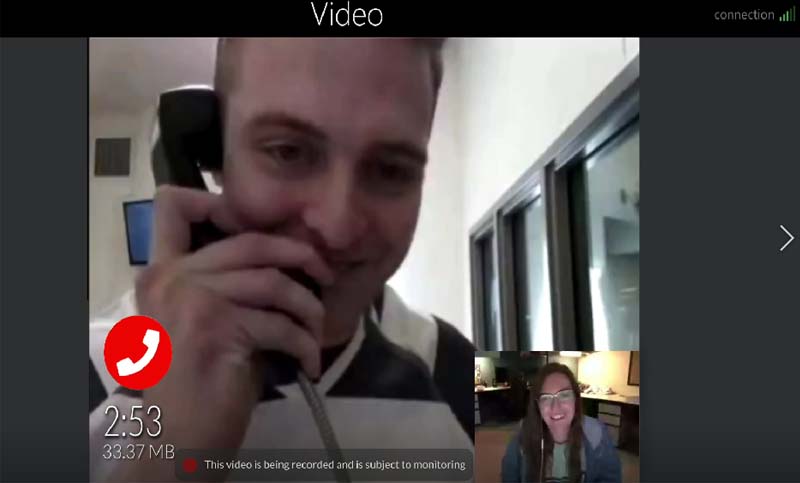
When it is the time for the video CUE to start, you can follow the following instructions:
- First and foremost, you have to log in to your account
- Then, click the Launch button. This will connect you to an inmate who has accepted the CUE to join.
- Once you are connected, you will be able to see your data balance located at the bottom left corner. It will be reduced. Keep in mind that there will be no data reduced while you are waiting to connect or after you have disconnected. Besides, you will also see the timer.
- Once you have run out the time, the video CUE will automatically end.
- However, if you want for the video CUE to end early, you can click the red phone button.
- Once the video CUE has ended, you will be taken to the Dashboard and you will be able to see the new data balance in the top left corner.
Scheduling a Local Video CUE
If you want to schedule a local video CUE instead of a remote one due to some reasons, you can follow the following guide:
- Just like scheduling a remote video CUE, you should also log in to your CIDNET account.
- After logging in to your CIDNET account, choose Videos and then New Schedule.
- Next, choose Local with the inmate that you want to schedule a video CUE with.
- Afterward, choose a date and duration.
- Now, click Next and choose the slot that you want.
- Choose Next and agree to the disclaimer and compatibility disclaimer.
- Lastly, press Complete.
Now that you have already scheduled a local video CUE, make sure to arrive at the facility at least 15 minutes before the scheduled visit.
Frequently Asked Questions (FAQs)
If you have something to ask about CIDNET video CUE, check out the frequently asked questions below to find the one that you are looking for:
1. Question : Is CIDNET video service available at the jail where your inmate is incarcerated?
Answer : Just like the other CIDNET services, the availability of CIDNET video service varies from facility to another. To find out if this service is available at the facility where your loved one is located, the best way is to contact the facility directly.
2. Question : What does it mean when you see “Device not supported” on the screen?
Answer : If you see something that says “Device not supported” on the screen, the first thing that you have to do is to make sure that you are using Google Chrome as your browser. If you are sure that you are using the correct browser, now make sure that you have allowed the browser access to your camera and microphone.
3. Question : What was the reason that made your video CUE cut out?
Answer : If your video CUE season is cut when it should be on-going, check out your internet connection. Make sure that you are connected to Wi-Fi. If you are, check out the internet connection just in case it is slow. To get a good internet connection, try to stand somewhere that is close to the place where you place your router. Aside from that, another thing that you can try is to limit your movement during the video CUE session.
4. Question : What was the reason that made your video CUE lost connection?
Answer : If the screen gets stuck during the video CUE, the chance is your internet connection is bad. To make the session go smoothly, connect to a strong Wi-Fi or Ethernet connection. Besides, you can also try to minimize movement. Due to the fact that you are only charged for the amount of data you use, if there is the data left, it will be automatically refunded back after the video CUE has been processed.
5. Question : Why are you seeing that the video CUE is complete when it never started?
Answer : If you are notified that the video CUE is complete even though it never started, it means your inmate failed to initiate the video CUE from their end. There is not much time for the inmates to log in to the device to make sure all video CUEs go as scheduled. As they did not log in, the video CUE was automatically canceled, meaning it will be needed for you to reschedule. If you are wondering about the data, there is nothing to worry about as it is unused and will be refunded to your account.
In case you want to ask something other than the ones mentioned above, you are suggested to try looking for the answer by visiting the official website of CIDNET first. If the answer to your question is nowhere to be found on the website, you are recommended to submit a CIDNET Ticket if you already have a CIDNET account. In addition, you can also call (888) 984-1903 or submit a message through the form found on its official website.
Bottom Line
Scheduling CIDNET video CUE is an easy thing whether it is a remote or a local one. All the steps to follow have been mentioned above. Make sure to follow every single step well to avoid any mistakes. Before starting the video CUE, you will have to prepare for several things, including the internet connection. Please get a strong internet connection and find the place where the signal is stable.

A bookworm and researcher especially related to law and citizenship education. I spend time every day in front of the internet and the campus library.